- TIFF 파일 변환의 필요성
TIFF 파일은 용량이 작은 인쇄물을 얻고자 할때 사용 할수 있다. TIFF를 사용하여 그래픽 정보 및 텍스트정보를 비트맵 형식으로 저장하고 나중에 이 정보를 PTC Creo와 다른 응용 프로그램 간에 교환할 수 있다. 이미지의 디테일을 버리지 않는 비손실 압축 방법인 LZW 압축을 적용한다. 이 옵션으로 인쇄물울 만들면더 작은 파일 용량으로 생성된다다.TIFF, EPS 또는 JPEG 형식으로 내보낼 때 이미지의 크기, 해상도, 깊이를 변경 할 수 있다.
(파일 용량이 PDF보다 1/10줄어들고, 한글폰트도 문제 없다.) 복잡한 치수가 많은 LARGE 도면을 관리하는 곳은
(파일 용량이 PDF보다 1/10줄어들고, 한글폰트도 문제 없다.) 복잡한 치수가 많은 LARGE 도면을 관리하는 곳은
- TIFF 파일 변환의 방법
드로잉 파일을 TIFF 파일로 변경 하는 방법은 2가지 이다
1. SAVE AS 방법 - CONFIG.PRO에 설정 필요 (사용 권장 X)
2. 인쇄 파일 생성 방법 - PEN TABLE FILE , PCF FILE, CONFIG.PRO 파일 필요 (사용 권장)
1. SAVE AS 방법 - CONFIG.PRO에 설정 필요 (사용 권장 X)
2. 인쇄 파일 생성 방법 - PEN TABLE FILE , PCF FILE, CONFIG.PRO 파일 필요 (사용 권장)
- 환경 구성 설정 방법
1. PEN TABLE FILE
인쇄를 하기 위해서는 Printer와 Plotter의 Setup File과 Pen Table File을 구성한다. Plot Config File의 약자로 .pcf의 확장자로 구성되고, Pen Table File는 .pnt 의 확장자로 되어 있다.
MS 운영 체제의 Pro/ENGINEER 에서는 별도의 Printer나 Plotter를 설정하지 않아도 WINDOW의 Print Manager를 이용해서 바로 출력한다. 별도의 옵션을 설정할 필요는 없다. 단지 별도의 설정을 안 할 때의 config.pro 의 옵션 명 및 설정 값은 아래와 같다.
plotter_command WINDOWS_PRINT_MANAGER
Pro/E Wildfire 5에서 지원하는 Pen Table에서 정의 할수 있는 선의 두께는 8개 Pen 항목으로 정의 한다.아래의 옵션을 설정하여 주어야 한다. Object Line, Hidden Line, Leader Line 등등...구별하는 기준은 Color로 구별한다.
주의 : config.pro옵션에서 "use_8_plotter_pens"의 값은 "yes"로 하여 8개의 pen을 사용 하도록 설정하여야
한다.(기본 4개 pen사용)
Pen Table을 정의하는 방법은 다음과 같다.
Pen # pattern values units; thickness values units; color values ;<color_name>
[ Ex. pen 1 pattern 0.5 0.1 0.3 0.1 mm; thickness 0.2cm; color .4 .6 1 ; drawing_color ]
각 Option에 대한 설명이다.
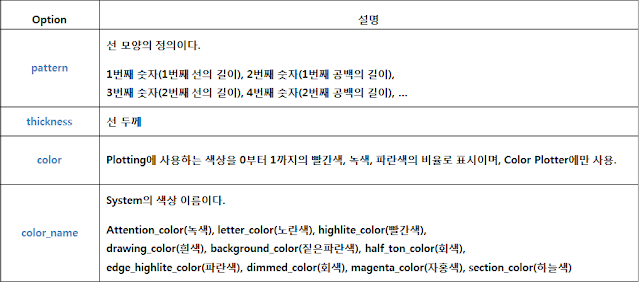
Printer와 Plotter의 Pen Table의 정의는 pcf File에서, Config.pro에서 경로를 추가할 수 있다.
Ex)pen_table_file=c:\ptc\pro_stds\plotters\pen_table.pnt
2. PCF 파일 작성 방법
다음가 같은 순서로 PCF 파일을 저장 한다.
파일→인쇄 →①②③번호대로 프린터에서 프린터 종류 추가 TIFF 선택 해서 유형을 변경 →④프린터 이름 지정 →⑤페이지 탭에서 용지크기 설정→⑥프린터 탭으로 가서 펜 테이블 파일을 선택 한다
ex)c:\ptc\pro_stds\plotters\pen_table.pnt →⑦모델 탭에서 플롯을 전체 플롯→⑧ 저장 (PEN TABLE 있는 폴더 위치에 저장)
★만든 pcf 파일을 사용하려면 뒤쪽에 config.pro 관련 내용에서 확인
3. CONFIG.PRO
1) tiff_compression : none*, G4, packbits, deflateTIFF를 G4 압축을 사용한 압축된 파일로 내보낼지 여부와 관계 없이사용할 이미지 압축 알고리즘을 지정한다. 내보낸 파일은 기본적으로 압축되지 않는다.
G4 - 흑백 색공간 압축. TIFF를 플로터 유형으로 선택할 때 적합 하다
packbits - Macintosh PackBits 형식 TIFF를 플로터 유형으로 선택할 때 적합하다.
Deflate - 품질이 압축보다 중요한 경우 사용하는 손실 없는 데이터 압축 알고리즘 이다.
* G4로 설정 합니다.
2) tiff_type : palette, rgb*, grayscale, mono
내보내는 TIFF 항목의 유형을 결정하고 사용할 색상을 식별한다. 음영처리된 이미지는 기본적으로 TIFF 형식의 24비트 RGB 이미지로 내보내진다. 팔레트 색상(레벨 3) 모드도 지원된다.
TIFF를 플로터 유형으로 선택하면 tiff_type을 다음 값 중 하나로 설정할 수 있다.
palette - 8비트 색상
rgb - 24비트 색상
grayscale - 회색조 색상
mono - 흑색 및 백색
참고: TIFF로 플롯하는 경우에는 음영처리된 이미지가 지원되지 않는다.
* Mono로 설정 합니다.
3) raster_plot_dpi :100, 200, 300, 400 인쇄 해상도를 정의 한다.
* 400dpi로 정의 합니다.
4) pcf파일 위치 설정 하기
a) tiff_type pro_plot_config_dir : 사용자정의 플로터 구성 파일의 디렉토리를 설정합니다. 문제를 피하기
위해 전체 경로이름을 사용한다.
ex) D:\ptc\pro_stds\Plotters\ Plotters 폴더안에는 사진과 같이 들어 있다.
결과











































